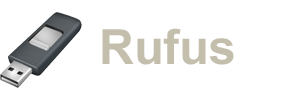Rufus App for Android
Download Rufus for Free & Install on Windows
Install NowIf you're looking to create bootable USB drives or need to handle disk imaging tasks, nothing beats the efficiency of the Rufus Android APK. This solution has brought to reality the once elusive concept of flexibility, enabling users to run equivalent tasks across multiple platforms.
Features of Rufus on Various Android Devices
Bearing in mind the growing needs of Android users, Rufus on Android was designed to be feature-rich, offering the versatility and flexibility that users crave.
- ISO Image Support: This feature enables you to select an ISO image to create bootable drives efficiently.
- UEFI Support: Rufus APK also includes support for UEFI firmware, which ends the hassle of booting from both older BIOS systems and more recent UEFI.
- Free and Open-Source: Commitment to transparency and user-centricity can be seen through the freemium model and open-source code.
Step-by-Step Guide for Rufus Installation
Now that you've learnt what the Rufus Android APK can offer, let's run through the process of installing the APK. Firstly, make sure your device allows installation from unknown sources. This feature is usually found in the settings-security features.
Downloading the APK
Once your device security settings have been updated, you'll be ready for the Rufus APK download. Download the application's APK file. Once you've downloaded the file, locate it in your device's Downloads folder.
Installation Procedure
Once you've found the APK file, tap on it to begin the installation. Walk through the on-screen prompts and wait for the application to finish installing. After the installation is complete, an icon representing the Rufus download for Android will appear on your device's home screen, signalling that the process has been successfully completed.
Launching the Application on Android
After successfully installing the Rufus download for Android, it's now time to take it for a spin. Locate the application icon either on your home screen or your app drawer. Tap on it and walk through the on-screen prompts to have the application up and running.
In-App Features and How to Use Them
| Feature | Function |
|---|---|
| ISO Selection | Tap on the 'Select' option to choose an ISO file you want to use to create a bootable key. |
| Device Selection | This option allows you to select the device to which you want to write the ISO file. You should be careful with this feature. |
| Start Button | Once you've selected both the ISO file and the device, tap on the 'Start' button. It will initiate the process, of creating your bootable USB devices. |
It's as simple as that - software versatility brought right to your Android device thanks to the Android Rufus application.